How to Program your One For All® Remote
( A/V Producer 8 (URC-8800) & Home Producer (URC-9800) )
(URC-8800 shown)
Click here for device setup codes.
Setting The ClockThis procedure allows you to set the time of day that will bedisplayed on the main screen of your remote.

- HOLD DOWN the SETUP button until the screen reads,"TIMED SEQ".
- TAP the MENU DOWN (-) button twice. The screen should read,"CONFIGURE".
- TAP the SELECT button once. The screen should read,"THEATR SEL".
- TAP the MENU DOWN (-) button once. The screen will read,"TIME SETUP"
- TAP the SELECT button once. The screen will read,"TIME" with the clock on the left and the first number flashing.
- ENTER the correct time using the number pad (if the time number is 1-9 you have to enter 0 first ex:09).
- Use the MENU DOWN (-) button to change between AM and PM. TAP the SELECT button to enter your choice.
- Use the MENU DOWN (-) button to change the day. TAP the SELECT button to enter your choice.
NOTE: At any point you can press escape (ESC) to return to the main display.
Setting Up Your Devices(TV, VCR, Cable,Tuner, etc.) - FIND the 3-digit setup code for your brand of device (TV, VCR, Cable, etc.)
TAP the DEVICE key (TV, VCR, etc.) that you want to set up. - HOLD DOWN the SETUP button until the screen on the remote reads, "TIMED SEQ" - release.
- TAP the MENU DOWN (-) button once, the screen will read CODE SETUP.
- TAP the SELECT button once - the screen will read, "DEV SET UP"
- TAP the SELECT button once - the screen will have the device name on the left side. EX. TV
- ENTER the setup code and then TAP the SELECT button once.
- TAP the POWER button. If the device does not shut off, repeat steps 6 & 7 with the next setup code.
NOTE: For VCR, CD, and LD, it is best to have the device on, a tape or disc in, and test the device with the PLAY button. - When you find a code that works your device - TAP the ESC (escape) button to exit. The screen will return to the device name and the time of day.
NOTE: At any point you can press escape (ESC) to return to the main display.
Search MethodThis will allow you to search through all of the setup codes for aparticular device (TV, VCR, Cable etc.) to try to find one that matches up withyour particular equipment.
NOTE: Only use this method if you have already tried all of the setup codeslisted in your manual for the brand of device you have. - TAP the DEVICE (TV, VCR, etc.) button you wish to find a code for.
- HOLD DOWN the SETUP button until the screen reads,"TIMED SEQ" - release
- TAP the MENU DOWN (-) button once. The screen will read CODE SETUP.
- TAP the SELECT key once. The screen will read,"DEV SET UP".
- TAP the MENU DOWN (-) button once. The screen will read,"DEV SEARCH".
- TAP the SELECT button once - the screen will have the device name on the left side. EX. TV
- TAP the TAP the POWER button.
If the device does not shut off TAP the MENU DOWN (-) button once. The remote will move to the next code. Try POWER again (repeat until the device shuts off).
NOTE: For VCR, CD, and LD, it is best to have the device on, a tape or disc in, and test the device with the PLAY button. - TAP the SELECT button once when you get the device to turn off (locks in code).
NOTE: At any point you can press escape (ESC) to return to the main display.
Finding Your CodeUse this sequence to check which code is set to a DEVICE button: - TAP the DEVICE key you want to find the code for.
- HOLD DOWN the SETUP button until the screen reads TIMED SEQ.
- TAP the MENU DOWN (-) button once, the screen will read CODE SETUP.
- TAP the SELECT button, the screen will read DEV SET UP.
- TAP the MENU DOWN(-) button twice, the screen will read DEV NUMBER.
- TAP the SELECT button, the screen will have the DEVICE name (TV, VCR, etc.) on the left and the code on the right.
Setting Up Some Additional DevicesBesides the device buttons that are already labeled,(TV, VCR, CBL,etc.),the Home Producer 8 can also operate the components listed below. The buttonswhere they can be found are listed as well:
 | Cassette Decks ------ Use the AUX1 button
 | Home Automation ---- Use the CD button
 | Digital Audio Tape --- Use the AUX1 button
 | Turntables ----------- Use the CD button
 | Video Accessories (including WebTV) ---- Use the CBL / SAT button
 | Miscellaneous Audio - Use the AMP button |
| | | | |
For example, to set up a Cassette Deck on the AUX1 button: - Turn on your Cassette player and insert a tape.
- TAP and release the AUX1 button.
- HOLD DOWN the SETUP button until the display screen changes to TIMED SEQ - release.
- TAP the MENU DOWN (-) button one time. The display screen will change to CODE SET UP.
- TAP the SELECT button. The display will change to DEV SET UP.
- TAP the SELECT button. The display screen will change to LDP.
- TAP the MENU DOWN (-) button twice. The display screen will read TAPE.
- PROGRAM the code for your Cassette player and test it with the PLAY button.
NOTE: Each device button can only operate one component at a time. If youhave already set up a component on a button, then assigning a second componenton the same button will erase the code for the first component. If you need asecond button of the same kind see the procedure below.
Redefining A Device Button--MODE MAPThis procedure allows you to change a DEVICE (TV, VCR, CABLE,etc.)button from one mode to another (For instance: AUX1 to VCR). This is useful ifyou have more than one of a certain device. - TAP the DEVICE (TV, VCR, CABLE,etc.) button that you want to change.
- HOLD DOWN the SETUP button until the screen reads,"TIMED SEQ".
- TAP the MENU DOWN (-) button twice. The screen will read,"CONFIGURE".
- TAP the SELECT button once. The screen will read,"THEATR SEL".
- TAP the MENU DOWN (-) button three times. The screen will read,"MODE MAP".
- TAP the SELECT button once. The screen will read,"SOURCE".
- TAP the DEVICE (TV, VCR, CABLE,etc.) button you wish to move. The screen will read,"COPY TO".
- TAP the DEVICE (TV, VCR, CABLE,etc.) button you wish to move it to. The screen will return to the main display with the original device and the time.
NOTE: At any point you can press escape (ESC) to return to the main display.To set a DEVICE (TV, VCR, CABLE,etc.) button back to its original mode; followthe same steps as above, but hit the same DEVICE button twice. That DEVICEbutton is now set back to its original mode.
Home Theater ModeThis very useful sequence allows you to control several functions fromdifferent devices from just one mode.
- HOLD DOWN the SETUP button until the screen reads,"TIMED SEQ".
- TAP the MENU DOWN (-) button twice. The screen will read "CONFIGURE".
- TAP the SELECT button once. The screen will read,"THEATR SEL".
- TAP the SELECT button once. The screen will read, "AUDIO".
- TAP the SELECT button once, the screen will display a device (TV, VCR, etc.).
Choose the device button for the device you want the volume to come from. - TAP the SELECT button once, the screen will read "CHANNEL".
- TAP the SELECT button once, the screen will display a device (TV, VCR, etc.).
Choose the device button for the device you want the channels, number keys,TV/SAT, PREV.CH, and enter to come from. - TAP the SELECT button once, the screen will read,"PLAY BACK".
- TAP the SELECT button once, the screen will display a device (TV, VCR, etc.).
Choose the device button where you want the VCR functions (play, stop, rewind, fast forward, pause, record) to come from. - TAP the SELECT button once, the screen will read,"PIP".
- TAP the SELECT button once, the screen will display a device (TV, VCR, etc.).
Choose the device button where you want the PIP functions (PIP,swap,move,freeze) to come from. - TAP the SELECT button and the screen should return to the main display.
NOTE: At any point you can press escape (ESC) to return to the main display.
Timed SequencesThe Producer 8 remote has a feature that lets a user set up aseries of key strokes that will be played back at a specific time, up to sevendays later.
You can use these timed sequences with any component you have the remoteprogrammed for. You can store up to a total of ten (10) sequences in the memoryof the Producer 8 remote with each sequence having a maximum of 15keystrokes.
- HOLD DOWN the SETUP button until the display screen reads TIMED SEQ.
- TAP the SELECT button - the screen will read ADD MACRO.
- TAP the SELECT button - the screen will read START on the left and the time will be flashing on the right.
- ENTER the time you wish to start the macro using the number pad. Use MENU UP and MENU DOWN to change between AM and PM.
- TAP the SELECT button,the screen will read ONCE.
- TAP the MENU DOWN (-) button to toggle between ONCE, DAILY, and WEEKLY.
- TAP the SELECT button and the screen will give you the day of the week (won't display on DAILY).
- TAP the MENU DOWN (-) button to change the day of the week on which you wish the sequence to start.
- TAP the SELECT button, the screen will read ENTER SEQ.
- ENTER the desired sequence - screen will read ESC TO END.
- Once you have entered the desired sequence, press the ESC button to end.
(At any point you can press ESC to return to the main display) NOTE: If you create a sequence to turn components ON, you will have tocreate a seperate sequence to turn them OFF!
CLEAR TIMED SEQUENCES - HOLD DOWN the SETUP button until the screen reads TIMED SEQ
- TAP the SELECT button, the screen will read ADD MACRO
- TAP the MENU DOWN (-) button will read DEL MACRO
- TAP the SELECT button the screen will display the first timed sequence programmed into the remote. Use MENU DOWN (-) to change them.
- TAP the SELECT button, the screen will flash DELETED then change to either the next macro or to the main display.
- Repeat step 5 until all macros you desire to delete are gone.
Key Macro SequencesThe Producer 8 remote has two keys labeled AUD and VID that arespecifically for use with sequences used for operating several of your devices. - HOLD DOWN the SETUP button until the screen reads TIMED SEQ.
- TAP the MENU DOWN (-) button twice, the screen will read CONFIGURE.
- TAP the SELECT button, the screen will read THEATR SEL.
- TAP the MENU DOWN (-) button four times, the screen will read KEY MACRO.
- TAP the SELECT button, the screen will read SEL MAKEY.
- TAP the key you wish to have operate the macro (AUD or VID). The screen will read ENTER SEQ.
- ENTER the sequence you desire. The screen will read ESC TO END once you have started.
- TAP the ESC button to end.
(At any point, you can TAP the ESC button to return to the main display)
Clearing a KEY MACRO - HOLD DOWN the SETUP button until the screen reads TIMED SEQ.
- TAP the MENU DOWN (-) button twice, the screen will read CONFIGURE.
- TAP the SELECT button, the screen will read THEATR SEL.
- TAP the MENU DOWN (-) button four times, the screen will read KEY MACRO.
- TAP the SELECT button, the screen will read SEL MAKEY.
- TAP the key you wish to have operate the macro (AUD or VID). The screen will read ENTER SEQ.
- TAP the key you used to select the MACRO again.
- TAP the ESC button to end.
Now that key that you selected should be reset to its original operation.
How To Use The SHIFT buttonThe Producer 8 remote has many features that can be accessed byusing the SHIFT button. These features are named just above the button wherethey are used.
For example, DSP (for display) is just above the PREV CH button.
To use these features, just TAP the SHIFT button and release it, then hit thebutton with the function you want to use. You will notice that when you TAP theSHIFT button, an "S" in a box appears on the screen to let you knowthat you are in the "shifted" mode.
The following keys have functions that are "shifted":
 | CENTER---------REAR
 | MENU-----------PROGRAM
 | SELECT---------CLEAR
 | MUTE-----------SLEEP
 | PREV CH--------DISPLAY
 | PIP------------FREEZE PIP
 | PLAY-----------SLOW
 | REW------------SLOW DOWN(-)
 | FF-------------SLOW UP (+)
 | STOP-----------EJECT
 | PAUSE----------X2 |
| | | | | | | | | |
Sleep TimerThe Producer 8 remote has a built in sleep timer only forcomponents that do not have their own sleep timer.
- The SLEEP button (SHIFT-MUTE) can be used on devices that HAVE THEIR OWN SLEEP TIMER by just pressing the SLEEP (SHIFT - MUTE) and adjusting the time using the MENU DOWN (-) button. The word SLEEP will appear on the screen and will not go off unless:
 | The SLEEP timer times out - the amount of time you set it for is up.
 | You once again hit the SLEEP button (SHIFT-MUTE) , and then hit he ESC button. |
|
- The SLEEP LOCK mode is used to enable the remote to use a sleep timer for all modes at once. The devices that already have a sleep timer will use their own, the ones without a sleep timer will use the remote's internal timer.
 | When SLEEP LOCK is enabled - you still have to use the SLEEP (SHIFT - MUTE) button to activate and put time on the timer and the same rules ( a & b) above apply. |
Sleep LockThe sleep timer will automatically turn off any device that is operatedby the remote and is on.
To ENABLE the SLEEP TIMER:
- HOLD DOWN the SETUP button until the screen reads TIMED SEQ.
- TAP the MENU DOWN (-) button twice, the screen will read CONFIGURE.
- TAP the SELECT button, the screen will read THEATR SEL.
- TAP the MENU DOWN (-) button six times. The screen will read SLEEP LOCK.
- TAP the SELECT button, the screen will read DISABLE.
- TAP the MENU DOWN (-)button, the screen will read ENABLE.
- TAP the SELECT button, the screen will return to the main display and the built in sleep function will be active in all modes.
To DISABLE the SLEEP TIMER:
- HOLD DOWN the SETUP button until the screen reads TIMED SEQ.
- TAP the MENU DOWN (-) button twice, the screen will read CONFIGURE.
- TAP the SELECT button, the screen will read THEATR SEL.
- TAP the MENU DOWN (-) button six times. The screen will read SLEEP LOCK.
- TAP the SELECT button, the screen will read ENABLE.
- TAP the MENU DOWN (-)button, the screen will read DISABLE.
- TAP the SELECT button, the screen will return to the main display and the built in sleep function will be inactive in all modes.
REMEMBER: The word SLEEP will remain on the screen of your remote until:
 | The SLEEP timer times out - the amount of time you set it for is up.
 | You once again hit the SLEEP button (SHIFT-MUTE) , and then hit he ESC button. |
|
Volume LockThis feature will let one device control the volume ONLY in theTV, VCR, CABLE, and SAT mode.
- HOLD DOWN the SETUP button until the screen reads TIMED SEQ.
- TAP the MENU DOWN (-) button twice, the screen will read CONFIGURE.
- TAP the SELECT button, the screen will read THEATR SEL.
- TAP the MENU DOWN (-) button twice, the screen will read VOL LOCK.
- TAP the SELECT button once, the screen will change to UNLOCK.
- TAP the MENU DOWN (-) button once to change to LOCK.
- TAP the SELECT button, the screen will show the last device you used.
- TAP the DEVICE button where you want to volume to come from.
- TAP the SELECT button, and that device will control the volume ONLY in the TV, VCR, CABLE, and SAT modes.
- To reset the volume back to the original devices, do 1-3 above, then TAP the SELECT button. The screen will read UNLOCK. Then TAP the SELECT button and you will return back to the main screen - the volume will be reset.
Key MoverThis feature allows you to move functions from one button on the keypadto another.
NOTE: "shifted" keys cannot be KEY MOVED. You will have to order theadvanced functions and use KEY SETUP (below).
- HOLD DOWN the SETUP button until the screen reads TIMED SEQ.
- TAP the MENU DOWN (-) button twice, the screen will read CONFIGURE.
- TAP the SELECT button, the screen will read THEATR SEL.
- TAP the MENU DOWN (-) button five times, the screen will read KEY MOVER.
- TAP the SELECT button, the screen will read FROM.
- TAP the DEVICE button where you wish to take the function FROM.
- TAP the button you wish to move. The screen will read TO.
- TAP the DEVICE button where you want to move TO.
- TAP the button you want to move the function TO, the screen will go back to the main display.
Now the button you chose will operate that function of the button you movedfrom.
Clear AllThis procedure will clear all of the KEY MACRO, KEY MOVER,TIMED MACRO,and VOLUME LOCK. It will not clear any of the SETUP CODES.
- HOLD DOWN the SETUP button until the screen reads TIMED SEQ - release
- TAP the MENU DOWN (-) twice, the screen will read CONFIGURE
- TAP the SELECT button, the screen will read THEATR SEL
- TAP the MENU DOWN (-) key seven times, the screen will read CLEAR ALL
- TAP the SELECT button, the screen will read CLR ALL
- TAP the SELECT button, the screen will read, CONFIRM
- TAP the SELECT button, the screen will return to the main display.
Learning Functions onto the L keysThe 1L, 2L, 3L, 4L, 5L and 6L keys can be used to customizethose functions that are unique to your home entertainment needs. Forexample, the Producer does not offer Tracking up or down for a vcr. However, with the learning feature, you can add these as well as many otherfunctions to the Producer. Note: Please have your original remote controls handybefore performing learning. 1. Press and release the device key (e.g., VCR) where youwant Home Producer to learn new feature(s). 2. Press and hold Setup until the display screen changesfrom the device you selected (e.g., VCR and the Time) to (Timed Seq). 3. Press Menu - twice, the display will change to(Configure). Press Select, the display will change to (TheaterSelect). Press Menu + twice, the display will change to (IR Learner). 4. Press Select, the display screen will change to (IRLearn). Press Select again. 5. The display screen will change from (IR Learn) to(VCR). Home Producer is now ready to learn new features. Note: At this point, you can press a different device key(e.g., TV) to learn features in a different mode. 6. Press and release the Device key (e.g., TV) in whichyou would like to learn your new function. Note: Steps 7 through 9 need to be completed within 10seconds. Please read the next three steps before proceeding. 7. Press and release the L key (1 - 6) key where you wantto assign a component's feature. The Producer's red light will flashrapidly. 8. Place your original remote control about 2 inches apart(nose-to-nose) from the Producer. Note: If the Producer has trouble learning a feature, trymoving your original remote control to the left or right during the learningprocess. The position of the IR LED transmitter on your original remotecontrol may be offset. 9. On your original remote control, press and hold the key(feature) you want learned until the red light on the Producer blinks twice andthe display will read (Success). If the red light on the Producer does notblink twice or the display reads (Error), stop and repeat steps 9 and 10. Note: You can now repeat steps 6 through 10 to learnadditional functions on the other L (1-6) keys and in different modes, or: 10. Once the Producer has learned all the desiredfunctions, press and release Esc to exit out of learning mode. 11. To test a new feature, press and release a desireddevice key, followed by the L (1 - 6) key where a corresponding feature waslearned. Deleting Functions from the L keys:1. Press and release the Device key (e.g., VCR) where you want theProducer to delete a learned feature. 2. Press and hold Setup until the display screen changes from thedevice you selected (e.g., VCR and the Time) to (Timed Seq). 3. Press Menu - twice, the display will change to (Configure). Press Select, the display will change to (Theater Sel). Press Menu +twice, the display will change to (IR Learner). 4. Press Select, the display screen will change to (IR Learn). Press Menu + once and the screen will change to (IR Learn). Press andrelease Select. 5. The display screen will now change to (Key/Mode). Press andrelease Select. 6. Press and release the Device key which holds the learned feature youwant to delete (e.g., TV). Then press and release the L (1 - 6) key youwant to delete. The display will read (Deleted). 7. You can now repeat steps 5 and 6 to continue deleting any and alllearned features. Changing The Batteries On Your RemoteThe URC-8080/8800 / 9800 remote takes 4 AAA batteries. We recommendfresh alkaline batteries. We do not recommend the use of"rechargeable" batteries in our remote.
Immediately before removing the batteries, you will need to re-enter one of yoursetup codes into the remote according to the procedure "Setting Up YourDevices" above.
This will allow your Producer 8 to retain it's memory upon removing thebatteries.
If you receive the message MEM FAULT, you will need to reset the remote in orderto use it again.
- TAP the TV button and release
- HOLD DOWN the SETUP button until the screen reads Timed Seq. - release
- TAP the MENU DOWN (-) button one time. The screen will read CODE SETUP
- TAP the SELECT button once, the screen will read DEV SETUP
- TAP the SELECT button and the screen will read TV
- ENTER code 9-6-1. These numbers will appear on the screen.
- TAP the SELECT button and the screen will return to the main display.
- HOLD DOWN the SETUP button until the screen reads TIMED SEQ
- TAP the MENU UP(+) button once, the screen will read CONFIGURE.
- TAP the SELECT button, the screen will read Theatr SEL
- TAP the MENU UP (+) button once and the screen will read SERVICE
- TAP SELECT, the screen will read MFG RESET
- TAP SELECT, the screen will read SEL TO RS
- TAP SELECT, the screen will return to the main display.
This process will eliminate the Key Mover, Key Macro, and Volume Lock functionsyou have programmed. You will need to re-program them later.
Operating Your RF/IR "Command Center"URC-9800 onlyYour Home Producer 8 comes with an RF/IR Command Center whichreceives Radio Frequency(RF) signals from the remote and converts them intoInfrared(IR) signals to allow you to operate your equipment at a greaterdistance within your home.
To set up the Command Center: - Find a location approximately 8 feet in front of your infrared components.
The location should have access to both your equipment (line-of-sight) and an outlet to plug in your Command Center
- Plug in the Command Center's power cord and raise the telescoping antenna.
- Position the Command Center so the black IR lens is aimed at your components.
- Test the Command Center by pressing the POWER button on the Home Producer 8. Your components should operate from another room in your home.
NOTE:The Home Producer 8 transmits both an IR and an RF signalsimultaneously. If you are in the same room as your equipment, unplug theCommand Center so your equipment is not receiving two signals (from the remoteand the box) which would make for erratic operation.
IR Transmitter CordThe "Command Center" also includes an additional IR signaltransmitter cord for use with a component that cannot be in line-of-site withthe "Command Center".
- Plug the 4ft. IR signal transmitter cord into the back of the "Command Center".
- Run the IR signal transmitter cord to the component that is not in line-of-site of the "Command Center".
- Using the double-sided tape, attach the IR signal transmitter so that the LED is over, or next to the IR sensor of your component.
- Test the "Home Producer 8" remote . The Command Center will convert the RF signal from the "Home Producer 8" into an IR signal and transmit that signal to your component through the IR signal transmitter cord.
Adjustments You Can Make To Increase The Range Of The URC-9800 Home Producer8 - Angle the antenna toward the room the room from which the URC-9800 signal is being sent.
- Do not position the "Command Center" with metal between it and the Home Producer 8 remote (such as heat/AC ducts).
- Be sure to aim the URC-9800 toward the room where the "Command Center" is located.
- Make sure the batteries inside the URC-9800 are new alkaline batteries (no rechargeable).
- Make sure the range of the URC-9800 is not being affected by radio frequency transmissions or high voltage electrical current.
The "Up to 100 feet" noted on the packaging is a factory testeddistance in an environment void of wall, metal, or radio frequency interference.It was 100 ft. line-of-site.
|
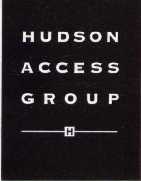
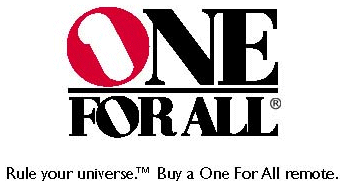
![]()
